日時:2009年8月30日
場所:SONY PCL 405st
テーマ:夏休み特別講座 実践編
ホームスタジオで制作するサラウンドDVDのオペレーション
講師:堀 芳彰氏(SONY PCL)


沢口:2009年8月のサラウンド寺子屋は夏休み特別講座として、自宅でDVDサラウンドのソフトなどを簡単に作れるものは何があるのか、また、どうすれば良いのかを実践講座として取り上げました。これは以前寺子屋のアフター5の席で「プロモーションやデモで簡単に制作できるサラウンドDVDソフトないですかね?」という話題がきっかけで「それならPCLの堀が得意だからやらせよう」という喜多さんの発案で実現しました。それでは本日の講師堀さんよろしくです。


堀: 今日お話させて頂きます、ソニーPCLの堀といいます。よろしくお願い致します。私は、2008年から発足しておりますサラウンドCM研究会の方に参加させて頂いておりまして、サラウンド寺子屋の方には昨年の5月にサラウンドCM研究会と合同開催された時が初参加です。今日お話しするのは「自宅で簡単にサラウンドDVDを作成するには」ということなのですが大まかな内容は
「DVDに収録出来るファイル形式について」
「実際のやり方」
「AC3の作り方」
この3点を話していこうと思います。このきっかけは、サラウンドCM研究会で体感イベントというのを昨年から何度か開催しておりまし て、第1回は音響ハウスさんの第3スタジオで行われました。第3スタジオではプロユースのスピーカーを使ってサラウンドCMのプレビューと説明をしアナウンスブースでは家庭環境において聞かれるであろうシステムを用意致しまして視聴して頂きました。その際はヤマハさんやダイマジックさんのご協力のもとフロ ントサラウンドシステムをお借りしてDVD再生を行いました。それに使うDVDをどうしようかというのがその時課題でした。自分もサラウンドCM研究会のメンバーなので何か出来ないかなと思い今回お話をさせて頂きます。

「DVDに収録出来るファイル形式について」
堀:映像のファイル形式は、解像度が720x480 (525/60)がNTSC、720x576 (625/50)がPALということになっております。データ圧縮方式はMPEG2で最大ビットレートが9.8Mbpmです。オーディオに関しては主にリニアPCM、ドルビーデジタル、DTSの3通りがあります。リニアPCMとドルビーデジタルはDVDの規格として必須なの で必ず入れなければならないです。リニアPCMが48KHzか96KHzか選べまして16,20,24bitで選ぶことが出来ます。1番大きい転送レートが6144Mbpsです。それからドルビーデジタルのAC3が48KHzで16,20,24bitで選べまして転送レートが224K~448Kbpsまでです。そして通称DTSと言われているものが48KHzか96KHzで16,20,24bitで選べまして750Kbpsか1.5Mbpsという数値でエンコードされるということです。
1 今回必要な機材
Final Cut Studioに付属される「Final Cut Pro」「DVD Studio Pro」。「出来上がったものをディスクに書き込むソフト(Toastなど)」です。Final Cut Studioに付属されるこのDVD Studio Proというのがどうしても必要になってきますのでFinal Cut Studioの購入は必要だと思います。
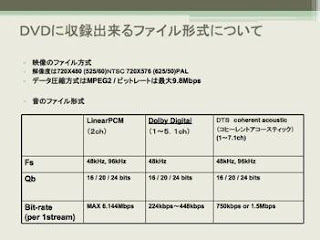
Q:DVD Studio Pro単独では販売していないのですか?
A:調べましたところ、付属という形で書いていますのでどうも出来ないようです。Appleが出している同梱ソフトでFinal Cut Studioという製品に4種類くらいの別のソフトが入っておりまして、その中でDVDを簡単にオーサリング出来るソフトとしてDVD Studio Proというのが入っています。
Q:値段はいくらですか?
A:約10万円で販売しております。
Q:Windowsで使うにはどうすれば良いですか?
A:Final Cut ProはMacのみ使用出来ますので今回はMacユーザー限定です。フリーソフトで結構オーサリングという文字は見るのですが、今日紹介する所まで出来るのかというのは疑問です。
A:今回のやり方は比較的Macで簡単に製品版に近い画質に出来ると思います。
堀:一応使っているバージョンを言いますと私のFinal Cut Proが6.0.1でDVD Studioがバージョン4です。
Q:それは最新ですか?
A:いえ、1年前に入れたものなので少し前のものです。それからToastはこのMacに入っているのはバージョン8です。
2 「Macに映像を取り込む方法」

堀:まず映像の話からしますと今回完パケが例えばHD-CAM SRだと仮定した場合、それをMacで作業出来るように画を変換します。方法としましては4つありまして1つ目はMacでFinal Cut Studio Proに画を取り込む方法です。やり方はHD-CAM SRなどからDV-CAMやminiDVに1度内容をコピーします。画はアナログコンポジットでやったりDV-CAMでしたらSD-SDIになり、若干画質が落ちてしまうという話はあります。この方法に関しましては後ほど実際にやりながらということで次に行きます。
2つ目はコンポジット出力なので1度民生機器のDVDレコーダーで書き出しまして変換ソフトを使い変換するという方法です。ソニーPCLでサラウンド体感イベントを行った時に1階で流していたDVDがこのソフトでやった映像です。これはWindows用のソフトです。ここに書いているようにファイルをドラック&ドロップをして入れてしまえばDVDの盤の中にVOBファイルというMPEG2の映像のデータが出てきます。それをMacに持ってきまして変換をすればFinal Cut Proで使えるようになります。この方法は、フリーソフトということで1番画質が落ちてしまいます。
Q:1つ目を行うのにはMacにどのような基盤が必要なのですか?
A:Final Cut Proとケーブルが1本あれば行えます。
Q:両方ともコンポジットにするのか、アナログ出力で1回出すのかは?
A:結局コンポジットですね。DV-CAMでしたらOptionでi-Linkのモードが付くらしいです。それを使えばコンポジットではない映像で取り込めるのかという感じです。DV-CAMの画質として。
Q:自宅にDV-CAMを持っている人はあまりいないですよね。
A:そうですね。会社にあればという話です。ソニーPCLにもDV-CAMがあるのですが、それは対応していませんでした。
3つ目が1番簡単です。オンライン編集時にQTファイルを作成。オンライン編集が終わって直後の画なので1番データが大きくきれいな画像かなと思います。サラウンドCM試写用ということでは。その変換をして頂いている間にMA側としてはAC3を作成していれば時間短縮に繋がると思います。
4つ目としましてはトムソン・カノープスという会社のコンバーターで取り込む方法があります。これはもっとも画質を優先して考えた時にHD-SDIコンバーターなどを使ってFireWireケーブルを使いFinal Cut ProにダイレクトでQTにすることも出来るのですが、一般家庭では、大きなコストがかかってしまいます。取り込むためにはMacにHD-SDIを取り込むためのボードが必要ですが相当高価だと思います。
Q:Decklinkではいけますか?
A:DecklinkやAJAでいけます。ビデオのHD-SDIとSDIの入出力カードをさすと言う感じで、Final Cut Proのオペレーションでどこから取り込むのかというのを選ぶことが出来ます。プロユースでオフライン環境で言いますとスタジオの方はご存知かと思いますがFinal Cut Proでオフライン完パケする時はそういう環境で行っているそうです。取り込むためにMac本体のスペックというのもHD-SDIを取り込むためには相当なスペックがいると思います。HD-SDIで取り込むということの補足なのですがおそらく6ch分のオーディオも一緒にFinal Cut Proに取り込むことは可能なのですがこのあとFinal Cut ProでAC3を作るにあたって1回Final Cut Proから1chずつのデータを書き出さなければいけなくてですね、その書き出しが実験した結果どうしてもステレオで1chだけ選んでもステレオ2chで出力してしまうので、もしかすると出来ないのではないかということです。最終的にミックスしたデータがProToolsなどにあると思いますのでもしくはそのSRからProToolsも一緒にチェイスさせておいて抜いてしまってこのMacにもう1回WAVEファイル別々として写し込む方法の方が早いかと思います。その際Macに取り込む時にファイル名をL、C、Rというようにしっかり付けておくと確実かと思います。
3 実際の画を使って実践します。

(Final Cut Proを立ち上げ)
堀:これがFinal Cut Proを立ち上げたときの最初の画面です。ここがプレビューの画面でここがProToolsでいうところの編集ウィンドウです。
Q:音声の表示は?
A:このトラックを増やせるのですが下の部分です。
Q:どれくらい(トラックは)増やせるのですか?
A:聞いたところ24chまで出来ます。でここが素材置き場みたいなところです。
Q:1番パソコンの能力の低いものだと最低どこから使えるのですか?Intel Macは大丈夫ですか?
A:Intel Macでないと動作しません。
Q:Power Macだとどうですか?
A:動作しません。

堀:私の今使っているもの(MacBookPro)も1世代前のものなのですが問題なくサクサク動作します。先ほど言ったように直接画を取り込む時に結構スペックが高くないとコマ打ちしたりするらしいです。で話を戻しますと直接取り込むやり方ですがFireWireの4pinと6pinを使いまして 6pinをパソコンにつなぎ、4pinをmini DVの本体にDV入出力という表記のところに挿しまして、本当は Final Cut Proとしてはハンディーカメラなどから取り込むつもりだったと思うのでそういうケーブルを使い取り込みます。操作説明としましてはこの切り出しと取り込みという表記が出るのですが本当につながっていましたらこの「今すぐ」というボタンを押せば取り込むことが出来ます。取り込む時にどういう画面が出るかと言いますとこのようなプレビュー画面が出てきます。この画面はあまり正確ではなく、取り込んだ後に全編プレビューしないと確実ではありません。それで取り込んでしまえばここにファイルが出てきますので名前を設定し後はこっちに持ってきまして作業するという感じです。取り込む時に気をつけて頂きたいのはこのシステム環境というところで最大セグメントをこれにするというところだけチェックを外しておけば要するにデータ制限なく取り込むことが出来ます。これをチェックすると圧縮をかけて限界サイズで取り込みが行われると思います。この場合は2GBということなので今見た30秒のCMで非圧縮でQTで書き出しますと1.1GBなので1分くらいかなと思います。それからこの制限時間というのもチェックを外しておくと途中で中断されることもないです。
Q:素材は音と映像と一緒に取り込めますか?
A:はい、FireWire1本で取り込めます。ただし2chまでだと思います。
Q:サラウンドで撮れるビデオカメラで録ったファイルはどうなりますか。そのときは5chでファイルが出来ますか?
A:最初の2chしか来ません。言わゆるi-LinkというかIEEE1394はオーディオは2chという規格しかないので。
堀:では取り込んだものがこれです。ここからいらない余白をきっていこうと思います。大体映像の頭は、たとえばAC3の頭1時間から2秒前という風に画と音を決めておくと後で作業しやすいので今回も59分58秒でとりあえず切ろうかなと思います。
(Final Cut Pro操作デモ)
Q:それはなぜ2秒なのですか?
A:特に決まりはありませんが再生する時にいきなりバッサリ画が切れるより2秒くらい間を置いてから画が始まる方が良いと思うからです。
Q:特に決まっている訳ではないのですね?
A:はい。
喜多(ソニーPCL):ソニーPCLのオーサリングの話を少ししますと、AC3ファイルを映像オーサリングする所で何秒目からオーサリングをエンコードするのかということを決めておりませんので私たち側はプログラムスタート2秒前というのを約束事としています。理由は後で映像ファイルとオーディオのエンコードファイルのタイミングを合わした時にトリミングが出来るんです。このトリミングを行うのに2秒あれば大体画も音も自由に張り合わせタイミング調整がしやすいというのがオーサリングのスタッフの意見があったためでした。
Q:他のスタジオはどのような感じですか。
A:伺ってはいませんが音響ハウスさんのプログラムスタートの何秒前というところは映像と音声のチームでそれぞれに約束事を持っているという話です。あと HD-CAMにAC3を入れ込んだ時にサーボロックするまでの間はノイズになります。なのでショータイムに音が始まっている時にショータイムでエンコードしてしまうと始まった時に「ブツッ」とノイズになってしまいますのである程度のゆとりがある方が良いと思います。という感じです。
4 書き出しの仕方

画の頭にいきましてINという意味だと思いますがキーボードの「I」キー、OUTのキーボードの「O」キーで書き出す範囲を選択します。
Q:書き出しのフォーマットは決まってますか?
A:色々あります。
Q:今はDVDにするのにどのようにしていますか?
A:Final Cut ProからDVD studio Proに認識出来るようにQuickTimeで書き出します。それからファイルに名称をつけ、書き出し先を決めます。それから設定というところで色々な形で書き出しが選択出来ます。
堀:一番下の「カスタム」のところでこの「圧縮プログラム」のチェック欄のチェックをはずします。これは要するに非圧縮で書き出せるものです。データを軽くしたければビデオのみでも良いと思いますが今回はオーディオも書き出します。
Q:オーディオは今どのようなフォーマットで書き出していますか?
A:これはWAVEファイルです。QuickTimeの一つとしてデータが出来ますので、WAVEだけを書き出すことは出来ません。ただProToolsなどでQuickTimeをWAVEだけ書き出すことは出来るので取り出すことは可能だと思います。
Q:書き出したデータというのは今映像がQuickTimeで音声がWAVEで2chで書き出しているのですか?
A:はい、それがエンベデットされたファイルを今書き出しているとことです。
Q:ということは家にProToolsがないとだめということですか?
A:はい、WAVEファイルだけ欲しいということになりましたらそうなると思います。
Q:ビデオのみにするともう少し早くなりますか?
A:はい、若干軽くなりますので。
Q:例えば,30秒の5.1ch音源のCMのマスターがあるとすると、音は元々ある場合、映像の部分だけ書き出せば良いのですね?
A:はい、Final Cut Proは映像編集ソフトなのでDVDを作るにあたっては画だけ書き出すだけが必要な場合が多いと思います。
Q:下のオーディオトラックにわざわざ5.1chの音声のマスターを一回貼付ける必要はないということですね?
A:はい。貼付けれたとしても5.1chの書き出しが出来ません。音が2ch MIXで書き出しがされます。
Q:モノファイルには出来ないということですか?
A:はい、常にインターリーブになります。モノトラックの1ch、2chという書き出し方が出来ません。
Q:ではそれが6本あれば良いということですか?
A:元々ミックス済みのファイルを持っている状態じゃないと駄目だと言うことです。
5 5.1ch音声のAC3ファイル作成
堀:今これで書き出したので1回Final Cut Proを閉じます。これは4GBで書き出しに3分かかるようです。とりあえず画の準備は出来ましたので、つぎは5.1ch音声のAC3ファイルを作ろうと思います。AC3はまず1chずつモノトラックを用意します。
Q:それはマスターですか?
A:そうです。
堀:これは事前に前後2秒ずつ空けて各チャンネル書き出したデータになります。この辺りは皆さんProToolsを使われていると思いますので詳細は省きます。先ほどの書き出しが終わりましたらFinal Cut Proに戻ります。トラックを選択をしましてAC3を使うにあたってはCompressorというソフトを使います。今ここの「サラウンドサウンドの追加」ボタン。これを押し、各チャンネルにL、C、R、Ls、Rsの音源を割り当てていきます、この配置を間違えると再生チャンネルが異なり大変なことになりますので注意が必要です。
Q:たとえば4chのマルチ音源でも大丈夫ですか?
A:はい、可能です。LFEがないものでも可能です。で今選んだだけなのでこの「設定」という項目の「DVD」に必ず「Dolby Digital Professional」というのがありますのでこれをドラックすると認識をします。
Q:それをDTSでしたい時はどうすれば良いのですか?
A:DTSはこれは対応していないようです。DTSのエンコーダーはのっていないので。
Q:DTSのエンコーダーを買うとFinal Cut Proでも読めるようになりますか?
A:対応したプラグインがないとダメかもしれないですね。Final Cut ProとしてはDolby Digitalはスタンダードで同じソフトウェアの中でオペレーション出来るようになっていると思います。DTSの場合はDTSのエンコードソフトを買いエンコード済みのビットストリームをこの後説明するところで一緒に張ると言う形になると思います。ただその書き出しがDTSのコヒーレントという形で作られてくると思いますのでそれはAC3ファイルではないのでもしかしたらファイルがあっても書き出せないかもしれないです。
Q:どのみちDVDはAC3がマストなので、それはそれで作っておきその上からまたビットストリームを貼付けるようにしないといけないのでしょうか?
A:DTSマスターのDVDの場合は、要するに音のない(AC3の)2chのファイルを貼れば良いということですよね。
堀:でここのファイルを何で書き出すかという設定をします。AC3に設定し、LFEを使いますのでここのLFEを使う欄にチェックをいれます。
Q:LFEのチャンネルがあってもまたそこにチェックを入れなければいけないのですね?
A:はいそうです。
堀:ビットレートは640Kbpsまで大丈夫なのですがこのファイルは448Kbpsまでしかいけないので448Kbpsにします。それからこのダイアログ正常化という項目がダイアログノーマライゼーションのことです。Final Cut Proはプレビューが出来るので試聴しながらこの値を決めます。
Q:それ(ダイアログ正常化)は絶対入れないといけませんか?バイパスは出来ませんか?
A:ダイアログノーマライゼーションはマストです。
Q:その上のビットストリームモードというのは何ですか?
A:これはダウンミックス係数をどうするかということがありまして、それも聞きながら設定するのが本当はベストです。
Q:要するにリアルタイムエンコードが出来ないということですか?
A:そうです、1回書き出して視聴しないといけません。
Q:何かハードウェアが繋がっていれば聞けますよね?
A:ソニーPCLの408スタジオにこれが入っていましてアウトがDolby Digitalで出すことが出来ればプレビューというところで聞けると思います。
Q:ということは5.1chのマスターをミックスで作る段階である程度そういうことを予測して2chのことも考えて(ダイアログノーマライゼーションの)数字のメドを付けておけば視聴出来なくてもある程度大丈夫だということですか?
喜多:そうですね。私はProToolsのサラウンドスコープでLeqAが見れますのでセンター、ダイアログの要素が歪むなり歪まないなり音質が変化しないところで1番最大レートにいくところから逆算して決めるようにしています。
Q:それは何で決めるのですか?
喜多:LeqAで最大何dB振れているかサラウンドスコープ上で表示されるのでその値をダイアログノーマライゼーションに反映させています。東京テレビセンターの井上さんが手がけたスカイクロラを見ていますと見事に-25dBのところでピタッと止まっています。アニメーションスタジオでやっているものを見ますと最大でも-15dBなのでそうしますとAC3上10dB下げないといけないという風になります。それから下げていくとインプットレベルがどんどん下がっていきますので出来上がりのDVDのレベルが小さくなります。
堀:画面に戻ります。この前処理という項目にいきますとダイアログノーマライゼーションに関係してくる圧縮は何でしますか?と聞いてきますのでこれはとりあえずなしにします。それからこの辺りはミキサーの判断なのですが基本全部なしで良いと思います。
Q:それ以外はどういう項目があるのですか?下のチェックが外してある項目は何ですか?
A:これは各トラックにローパスフィルターを入れるかという項目です。
Q:その下は何ですか?
A:サラウンドのフェーズシフトさせると書いています。これはダウンミックス用だと思います。あとは-3dB減衰させるなどです。
Q:なにをチェックしていれば良いのかというのを教えて頂けますか?
A:これは入れなくても良いと思います。製品情報なのでメタデータでしょうか。105SPLと書かれています。
喜多:105SPLというのは、言わゆる映画系のリファレンス-20dBのスタジオの時のSPLが85の場合、最大ピークが105だよというのを表示するためのものです。デコーダでこのSPLがいくつのスタジオで製作したかインフォメーションを再生して見ることが出来ると言うことです。それのビットフラグを立てるか立てないかということだけなのであってもなくてもというところだと思います。オーディオのところは?
堀:オーディオのところでLFEを使うか使わないかは必ず入れなければいけません。
Q:5.0chで作りたい時や、(LFEが)ない時は入れなくても良いんですよね?
A:はい、大丈夫です。
堀:このビットストリームモードというのは他にも細かいものがたくさんありますが本編というのを選んでおけば間違いないです。
Q:ダイアログノーマライゼーションはFinal Cut Proのデフォルトはいくつでしたか?
A:先ほどの数字です。
Q:デフォルトの設定は特に出てこないのですか?
A:はい、ダイアログノーマライゼーションの数字は出てこないですね。ものによって変えるので。
喜多:最近テープでオーサリングに出すと-31dBを使われることが多いです。-31dBはマックスなのですがなぜかというと入力と出力のレベルがイコールになるからですが、コーデック的にはあまり良くなくて音は悪くなります。
Q:そのようなノウハウはどこが1番持っているのですか?
喜多:ソニーPCLもそうですね。私たちはAC3も作りますのでその時にエンジニアさんにリアルタイムで1回聞いてもらってオススメはこのくらいですけどどうですかというのでダイアログノーマライゼーションの値を決めてエンコードを作ります。
Q:値はソフトによって全然違うのですか?
喜多:大体の値はありましてドルビーさんが平均的だと言っているのは-27dBです。それは必ずしもデフォルトではなくてエンジニアが変えても良いです。メタデータの中にそういう情報が入るのでそれをメタデータとして再現される時に音として変じゃないところを探してくださいというのがダイアログノーマライゼーションの正規の考え方です。
堀:では画面の説明に戻りますと、音源を聞いてみようと言うことになりましたらこのプレビューというボタンを押せば聞くことが出来ます。でも細かいところは2chなのでまだ分かりません。準備ができましたのでこの下の実行というボタンを押しますが、その前にファイルネームですがこのようにたくさんの名前が付いていますので削った方が後々楽です。これで後は実行ボタンを押します。
Q:これで今AC3にエンコードしているということですか?
A:そうですね、これで8.8MBです。
Q:拡張子もAC3になっているのでそれで確認すれば良いということですね?
A:はいそうです。

堀:これで画と音がふたつ揃いました。
6 DVD制作
堀:ではDVDの形にしていこうと思います。このDVD Studio Proを使っていきたいと思います。初期画面がこのような画面でこれがDVDのメニューを作るところです、トラックというところが中身です。ここに何かを埋め込んでこれとつなげるという作業になります。まず素材を読み込みボタンをクリックして素材を読み込みます。先ほど書き出した映像で作業するところにきます。先ほど作ったAC3を取り込みます。これで素材は揃いましたのでトラックのところにこれを置きますとセッションスタートタイムにトラックが置かれます。これで映像とAC3を、これが最初の頭2秒空けておくと同期するのが楽だというところです。もしスタートが揃っていない素材同士でFinal Cut Proを立ち上げなくても(DVD Studio Pro上で)多少トリミングを出来ます。ただこれはオーサリングソフトなので15フレーム単位しかトリミングが出来ません。あとはチャプターも作ることが出来ます。例えばこういう風に1番上の細い画面を押すとチャプターが打てます。タイムライン上の奥にいけばいくほど数字が増えていくように置いていかないと後々面倒なので
Q:それは画を見ながら打っていけますか?
A:チャプターも15フレーム単位で入れることが出来ます。なのでこのように動かしていくと15フレーム単位で画も動くので程よきところにチャプターを打っていきす。
Q:前後から圧縮しているので1フレーム単位でしようと思うともう一度圧縮をほどいてからやらないといけないんですね?
A:そうですね。
堀:ここでは画頭にチャプターを打ちたいと思います。トラックの中身はこれで出来たと仮定し今度はメニューからこのチャプターボタンを押して再生出来るようボタンを作りたいと思います。そのためにはこのパレットというのを持ってきましてAppleのボタンというところにいきこのような画面の中から好きなボタンを選びます。ちなみにこのカスタムというのは自分で作れる機能だと思います。ここでは私がよく使うこのボタンにします。このメニュービューを構築とありますので必ずこのメニュー画面にいきましてこれを押します、すると名前を変えることが出来ますので「PLAY」などでも良いと思いますが例えばCMの試写用でしたら「○○編30秒」など別々でチャプターを打つことが出来ます。今日は本編の最初に「PLAY」というチャプターを作ります。で画面上にラインが引かれていましてここが真ん中だとかを示してくれます。今日は真ん中に置きたいと思います。どのようにこれをくっつけるかというと右クリックもしくは controlキーを押しながらクリックでも良いですが、ターゲットというところでトラックなどを選ぶことが出来ますので画頭にしたければこのチャプタになどに飛べますのでこれでもう再生が可能になりました。シュミレートというところをクリックしますとこういうDVDのメニュー画面が出まして先ほど貼付けたチャプターをボタンをクリックしますと画頭から再生が出来るようになります。ではスピーカから音を出したいと思います。
(DVD Studio Pro プレビューデモ)
堀:このような感じです。このようにボタンを増やしていけばターゲットというところでメニューでチャプター1、チャプター2にしておきますとすぐに見たいところに飛んで再生出来ます。
Q:トラック2を作るとファイルが分かれますか?
A:サブチャプターのように2-1、2-2、2-3という風にそのサブチャプターがここでういうところのチャプターでその大きい2という数字はこのトラックという割当です。
Q:では基本的にはトラックていうのは1つで良いということですか?
A:はい。良いと思います。
Q:トラック1で色々なファイルを繋げていったらそこにノイズは出ませんか。
A:それはアタマ2秒で繋いでいますので大丈夫です。間空けずに直結だとそうなるかもしれないです。ここにそのCM商品の画を出したり背景をJPEGとして貼付けることも出来ます。
堀:DVDが出来上がりました。このソフトでも書き出しは可能ですが私の経験上このドライブで必ずエラーが出たり、DVD StudioはライティングソフトではないのでToastを使った方が安全だと思います。
Q:出来たファイルはどこにどういう形で入っているのですか?
A:DVD Studio Proで出来たものを今からファイルにします。構築というところをクリックしまして、書き出し先を決めます。例えば、これがこういう内容なのでこういう箱に書き出してねという指令を出しますと処理の内容はここに出て、終わったというのが出てきますので今書き出したところにいくとこのようなファイルが出てきます。これが動画変換ソフトの時に話しましたVOBファイルです。いっぱいありますが1番データが大きいのが中身の本編のものです、この辺りはすべて MPEG2だと思います。なのでこれをドラッグ&ドロップすれば中身だけMPEG4になるのですがそれで変換が出来るということです。今度はToastを立ち上げてこのデータというところの中のUDFというフォーマットを選びます。ここに丸ごと書き出します。こんなに圧縮されます。これでいつでも書き出し OKな状態になります。あとはパソコンにDVDのディスクを入れます。
7 DVDディスクの書き出し
堀:ではToastを使って書き出します。16秒で完成するようです。書き出している間にAC3の音源をを聞いて頂きたいと思います。先ほどFinal Cut Pro上でも言いましたようにこの90度フェイズさせるものや3dBアッテネートというところもここにはあります。これらの機器は自宅には持っている方がいないと思いますのであまり細かくは説明しませんがL、C、R、で取り込むのかL、R、Cで取り込むのかという設定などが出来るようになっています。でこのタイムコードを入れるか入れないか、でこれがダイアログノーマライゼーションで最大-31(dB)まで、最低は-1(dB)とあります。
Q:それは数字が上に行くほど音はどのように変わりますか?
A:まずマイナスが小さくなればなるほどデコーダの入力レベルが低くなります。圧縮に関して言いますとダイアログノーマライゼーションはダイアログの聞こえ方をコンテントごとに平均化してコンテントごとの音量差をなくそうというのが考え方です。ダイナミクスコンプレッションをフィルムスタンダードというのを入れておきますと映画をDVD化する時にこのレベルを超えた場合にコンプレッションしなさいというビットフラグがDVD上に立ちます。でNONにしときますとユーザーが自分でダイアログレンジコンプレッションを設定するかしないかというのを選択出来るようになります。なのでここに何か入れてしまうと何かしらのダイアログノーマライゼーションの値にリンクしてコンプレッションがかかるようになってしまうので必ずある程度のところでレベルが落ちるような聞こえ方しかしなくなります。DVD Studio ProやFinal Cut Proにない設定はタイムコードくらいですね。これはさっき言いましたようにシナリストなどでビデオファイルのタイムコード情報が生きている場合にAC3 にもタイムコード情報を生かすことが出来ます。それを合わせましてフレーム処理を出来るようです。それで頭に2秒ほど空きを入れておけばトリミングもしやすいということです。
8 「エンコード違いの比較視聴」

堀:事前に同じようにエンコードしたのがFCPっていう方で、上がDP569で、何も書いていないのがDP569でやったやつで、下が沢口さんに言ってお借りしたマツダCX7という海外の30秒CMですね。じゃあきれいな方から、DP569の方から聴いてもらおうと思います。DP569だとSMPTっていうのが出るんですけれど、Final Cut Proだとタイムコードが入れられないので、フレームカウントというものしかいません。
9 完成品視聴デモ
Q:初期投資にはいくらかかるのですか?
A:Macが例えば20万円だとしてFinal Cut Proが10万円でtoastが3万円だと考えて33万円ってところでしょうか。
沢口:堀サン、丁寧な実践講座ありがとうございました。では今日の参加者から何人か実践してみましょう。一番最初から是非やってみて下さい。そうすると覚えますから。
(一人目実践)

Q:これを何分で作るのですか?
A:だいたい、AC3などが揃ってしまえば見た通り1分2分で出来るようになるので。
Q:ノートPCで焼く時にtoastの方が良いですか?
A:焼く時はtoastの方がお勧めです。
Q:さっきの映像と音声の二つのフォルダが出来ていればもうtoastで焼けるということですか?
A:そうです。
Q:Toastはバージョン低くても大丈夫なんですか?toast7とか6でも。
A:全然大丈夫です。
Q:ビデオのファイルの名前をもう一度お願いします。
A:TSというファイルですね。
Q:TSというファイルになっていないとtoastで焼けないのですか?
A:はい。DVD-Videoになりません。
(二人目実践)

Q:QuickTimeで変換するソフトってFinal Cut Pro以外に他にないのですか?
A:iMovieでも、無料で付いてくるのでできます。toastでも実は出来るんですよ。DVDを焼いてそいつの中のさっき言ったVOBファイルというのDVXっていう方式でDVファイル形式で書き出す事が出来るんですけれども、やっぱりこのFinal Cut Proでやるのが一番非圧縮に近い形です。
Q:じゃあQuickTimeに一旦はき出さないで、そのままCompressorにいくことは出来ませんでしたか?
A:出来ますが、データ量が大きくなりますね。
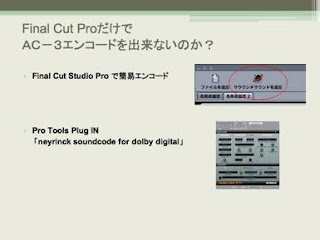
堀:AC3を作るのでしたらFinal Cut ProやDP569以外に調べたらProToolsのプラグインがあるんですよ。それはちょっと実機が無いので試していないんですけれども、おそらく音の専用機のプラグインなのでDP569に近いものになるんじゃないかなと。
Q:やっぱりビデオの書き出しが一番かかるんですね。サイズも大きいので。
A:HDになったらもっと掛かりますよね。
Q:ちなみにH.264が取り込めたとしてH.264てHDサイズのものもFinal Cut Pro上でスクイズして出せるのですか?DVD Studio Proの時はDVDだからSDで4対3のサイズになりますよね。HDログって16対9も対応してるじゃないですか。それをFinal Cut Proでギュッとスクイズ出来ますか?
A:書き出しで4対3とか16対9ってあるので多分出来ると思いますけれど。
(3人目実践)

沢口:参加者の実践講座も無事終了です。堀さんそして喜多さん今日は、どうもありがとうございました。(拍手)
[関連リンク]
Apple Final Cut Studio
Dolby
ソニーPCL
「サラウンド寺子屋報告」 Index にもどる
「サラウンド入門」は実践的な解説書です
No comments:
Post a Comment